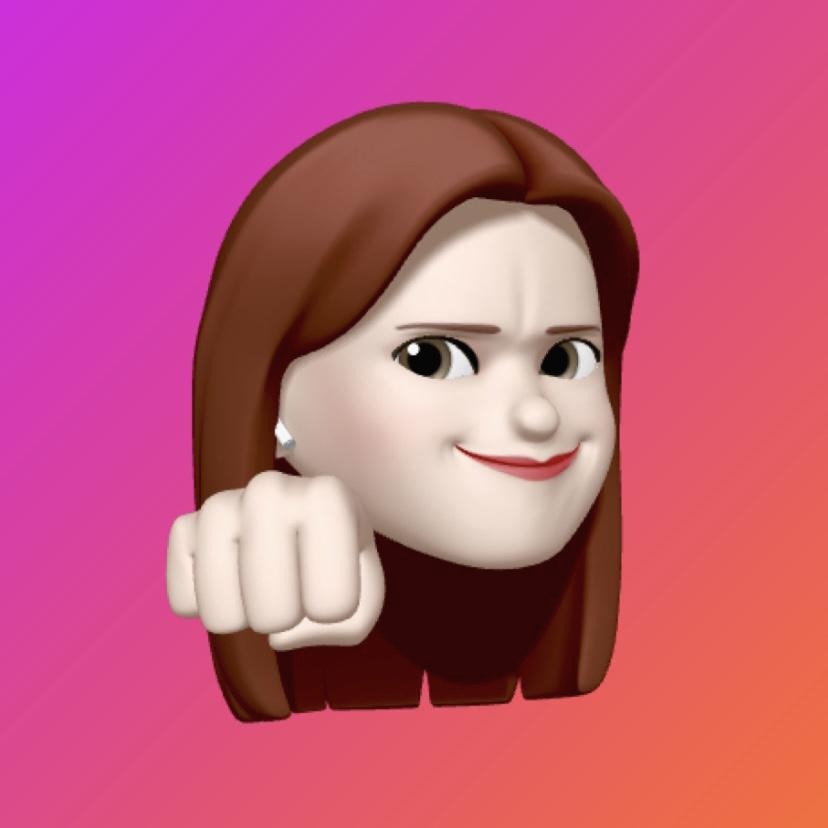하루한줄 코딩일기
[안드로이드] 안드로이드 스튜디오와 GitHub 연동하기 / add,commit,push 본문
안드로이드 스튜디오와 GitHub를 연동해두면
개발 환경 내에서 바로 깃 사용이 가능하여 매우 편리하다.
연동 방법은 다음과 같다.
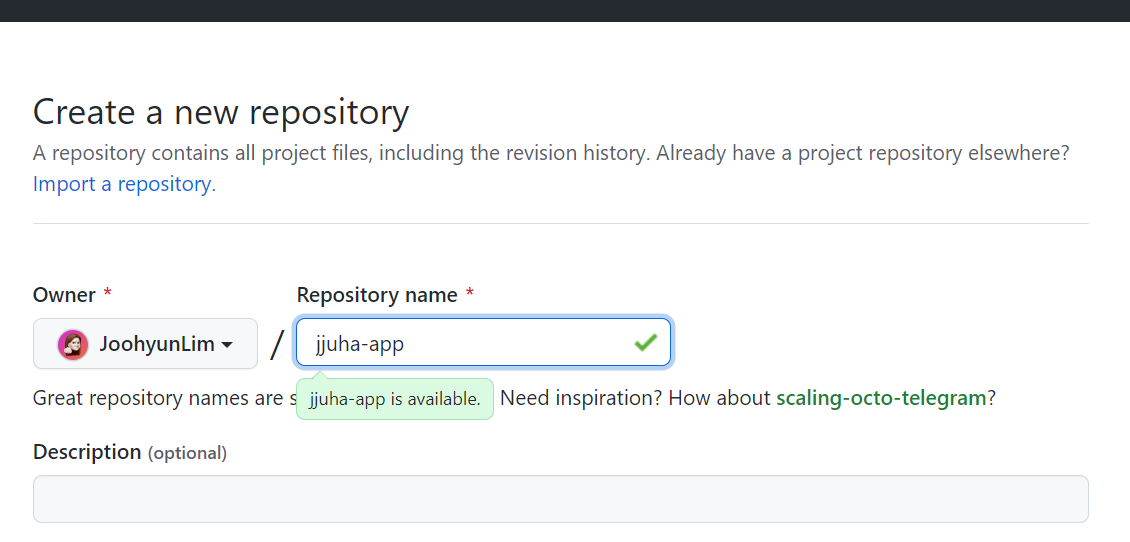
먼저 깃허브에서 새로운 레파지토리를 생성해준다.
이름은 임의로 지정해줬다.
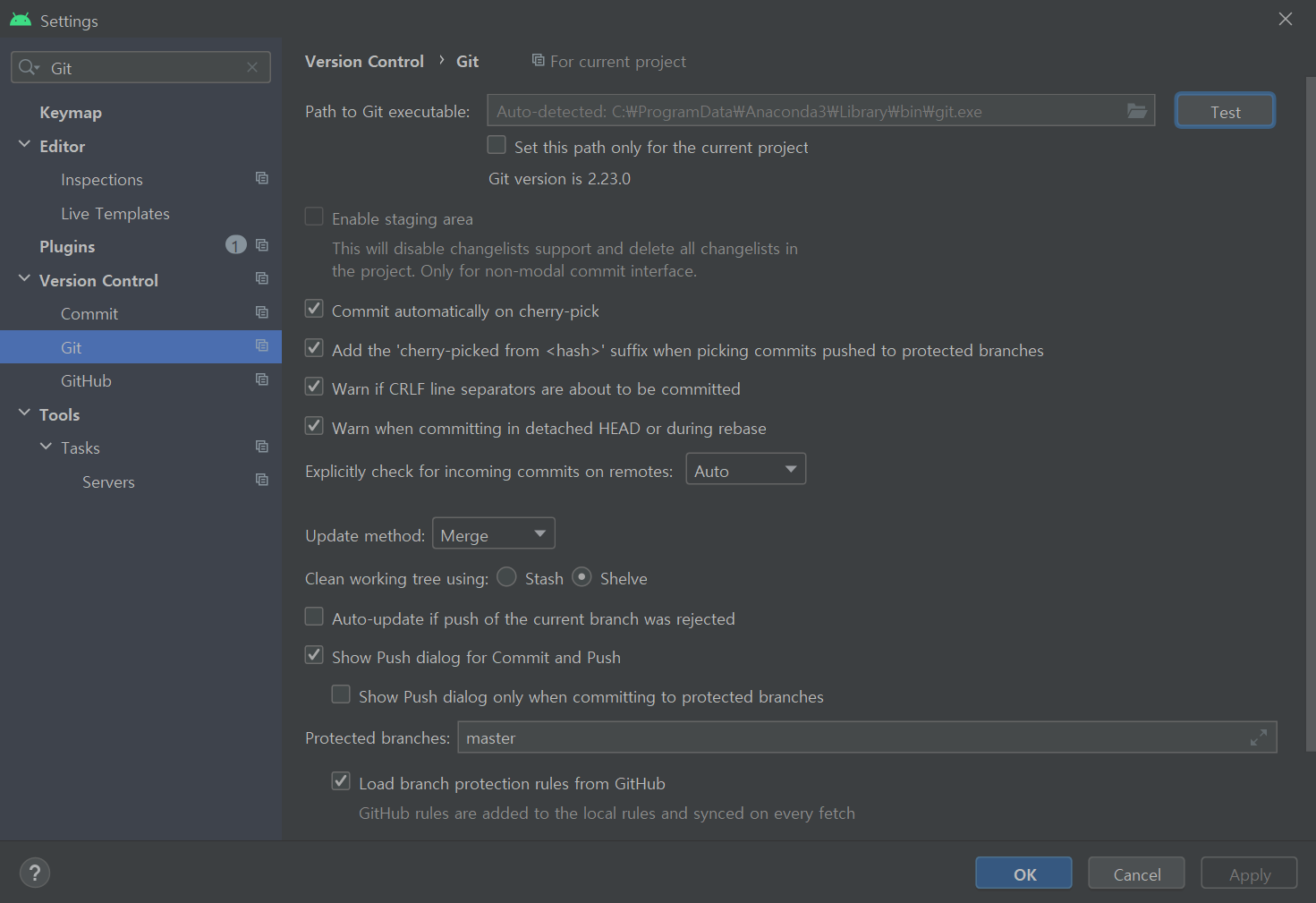
다음은 안드로이드 스튜디오에서
File > Settings로 들어간 후 Git을 검색한다.
화면의 Test 버튼을 누르면 현재 깃 버전이 나온다.
Git version is- 라는 글씨가 보이면 깃이 정상적으로 설치가 되어있는 것이다.
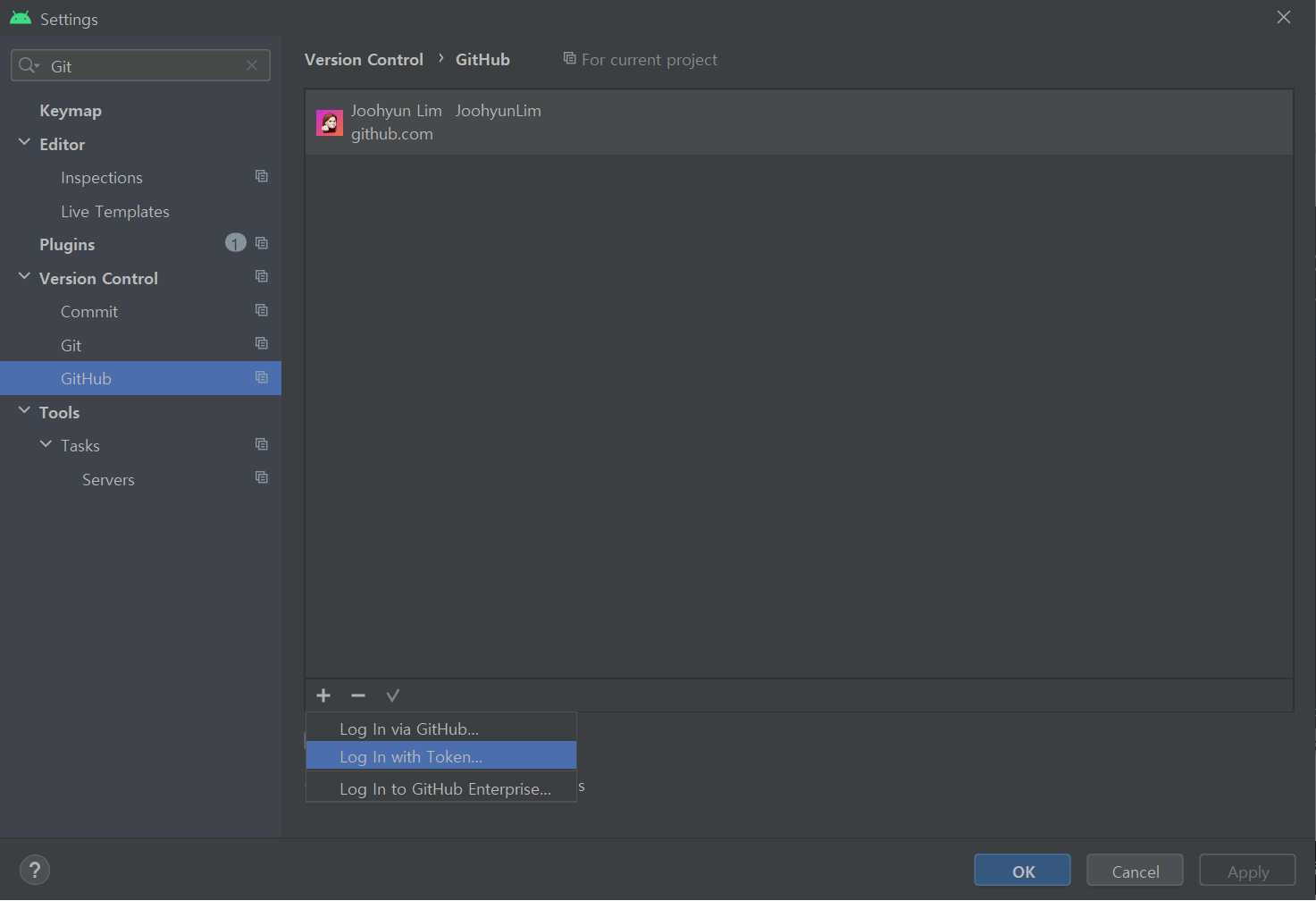
이번엔 바로 아래에 있는 GitHub를 클릭하여 내 깃허브 계정을 등록해준다.
(나는 이미 등록을 해둬서 계정이 뜬다.)
+ 버튼을 누르면 GitHub로 로그인을 할 건지,
토큰으로 로그인을 할 건지 선택을 하게 되는데
나는 Log In via GitHub이 잘 안돼서 Log In with Token을 선택했다.
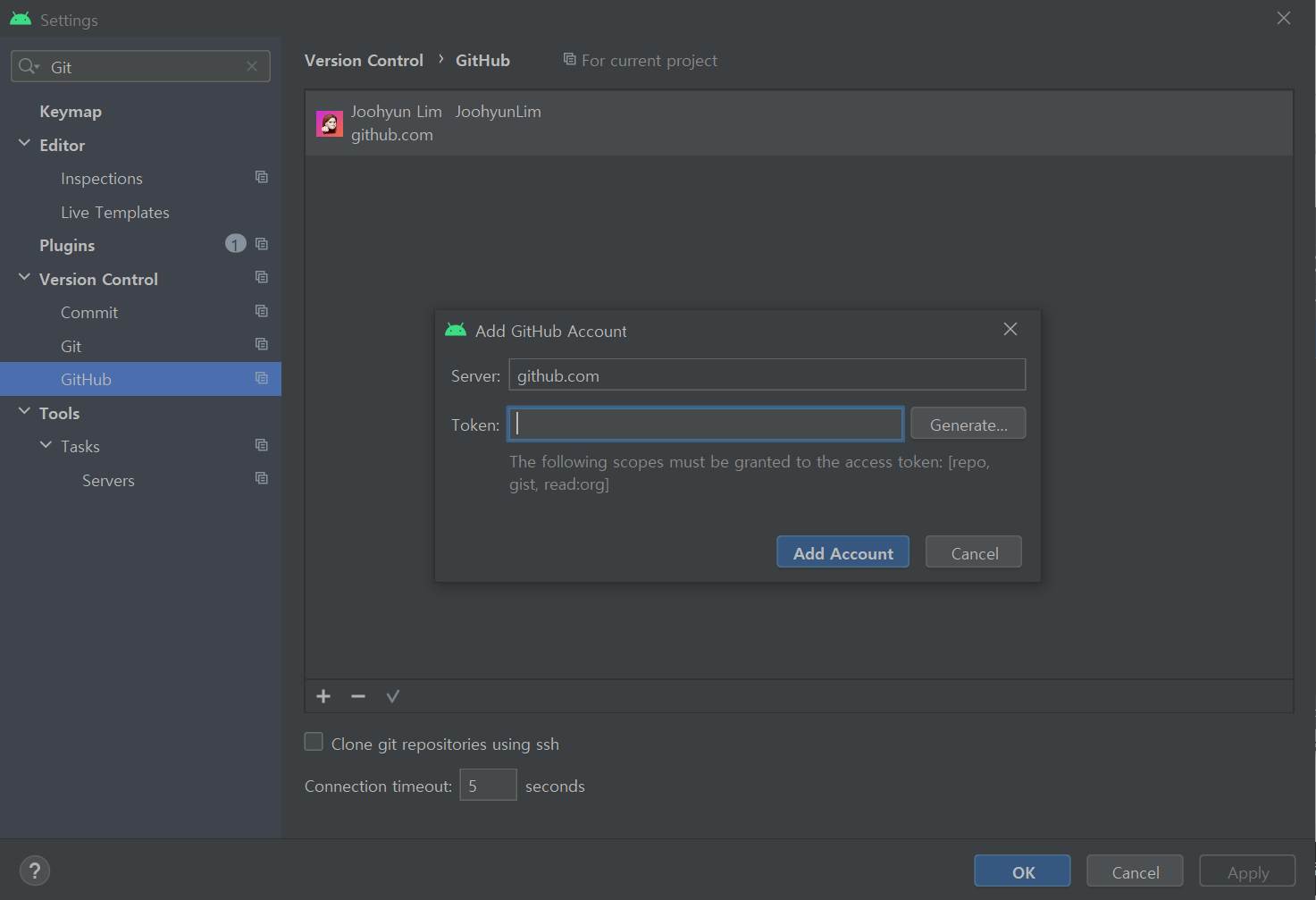
깃허브에서 발급받은 토큰을 입력하고
Add Account 버튼을 누르면 정상적으로 계정이 등록된다.
(토큰은 깃허브에서 패스워드 대신 도입한 인증 방식으로,
사용자는 토큰을 발급 받아 인증에 사용할 수 있다.)
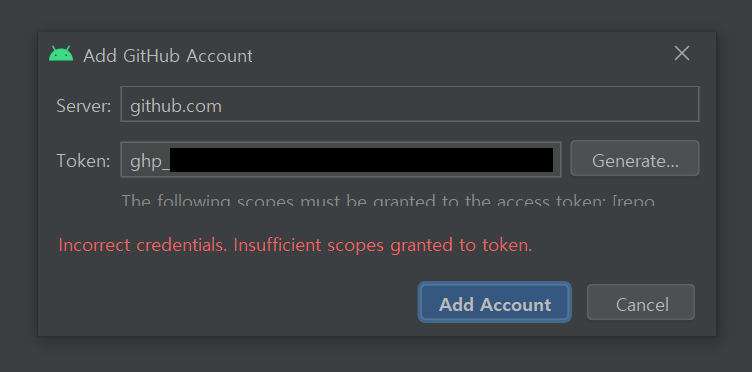
여기서 잠깐!🤚
토큰을 바르게 입력했는데 다음과 같은 에러 메세지가 뜬다면,
그 이유는 토큰 생성 시 Select scopes 체크박스 중
repo, gist, read:org에 체크하지 않았기 때문일 것이다.
내가 사용 중이던 토큰에는 해당 스코프들이 포함되어 있지 않아서 새로 발급받았다.
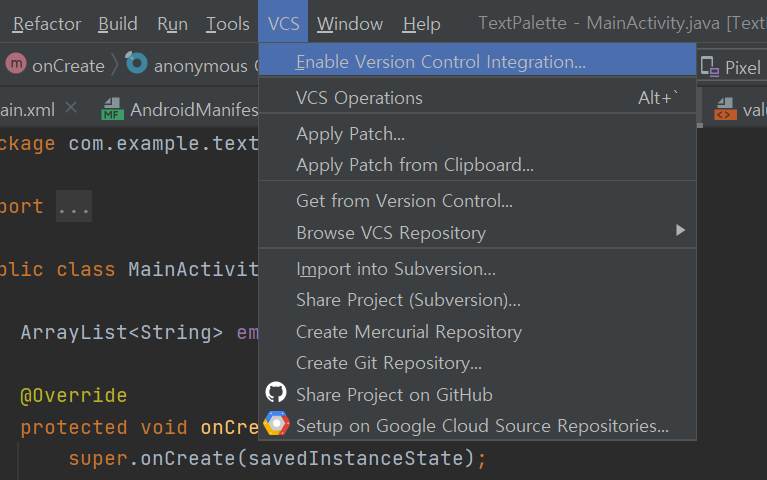
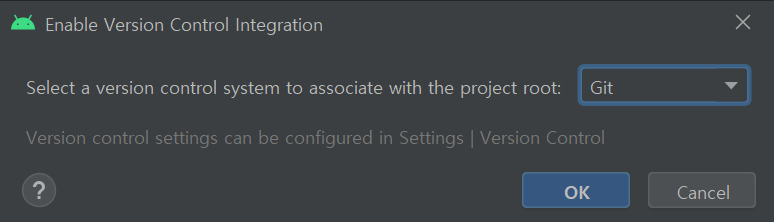
계정을 등록했다면 버전 컨트롤을 활성화 시켜야 한다.
VCS > Enable Version Control Integration > Git 선택 후 OK!

그러면 상단의 VCS 탭이 Git으로 바뀐 것을 확인할 수 있다.
또, 파일 이름들이 와다다 빨간색으로 바뀌는데,
이건 파일들이 아직 git에 add되지 않았기 때문이다.
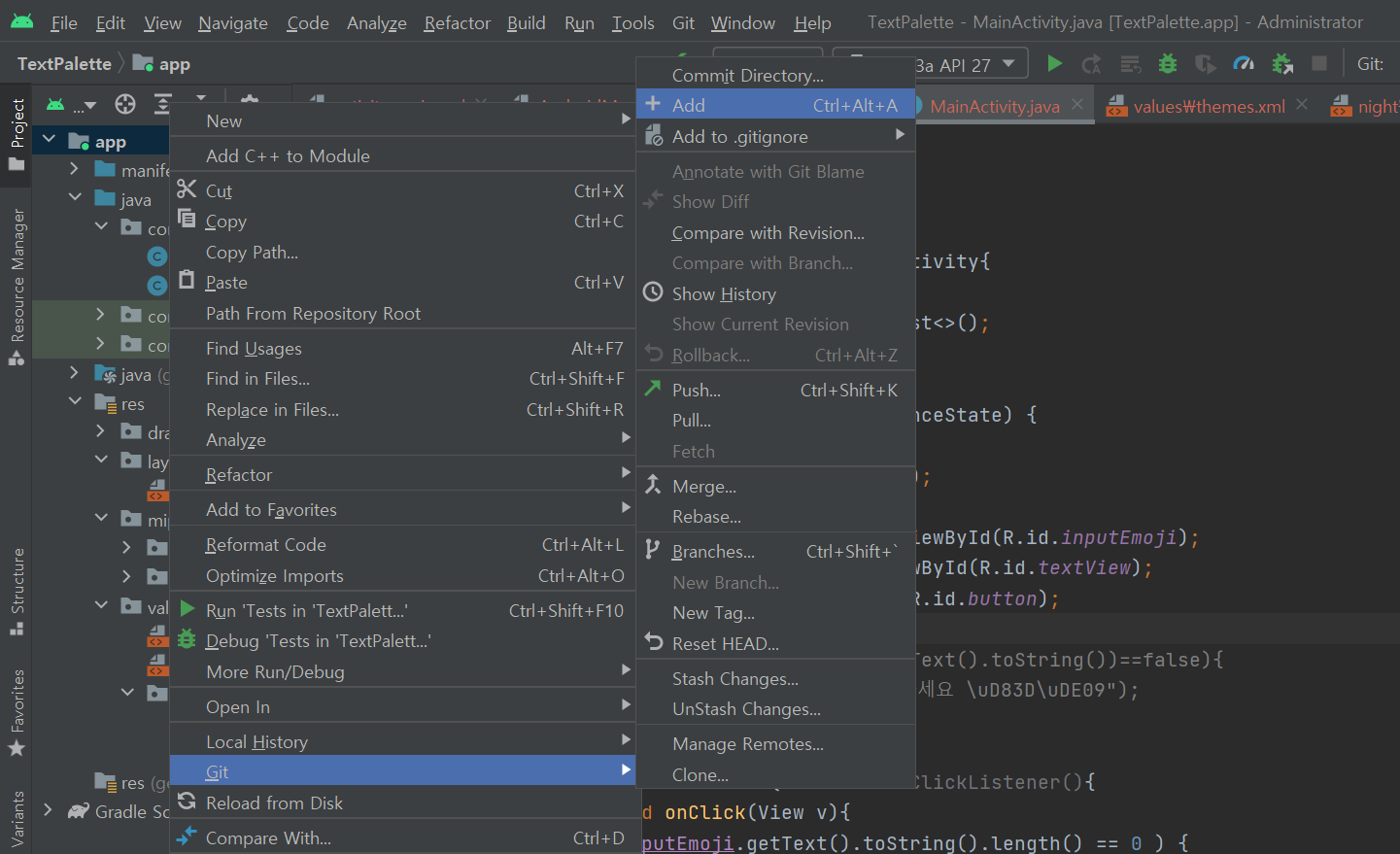
이제 전체 파일을 add 해줄 것이다.
전체 Project 보기로 설정 한 후,
폴더에 마우스 우클릭 > Git > Add
(사진은 잘못 캡쳐하여 Android로 설정되어 있으나,
꼭 Project 보기로 선택하여 Add 해야 한다.)
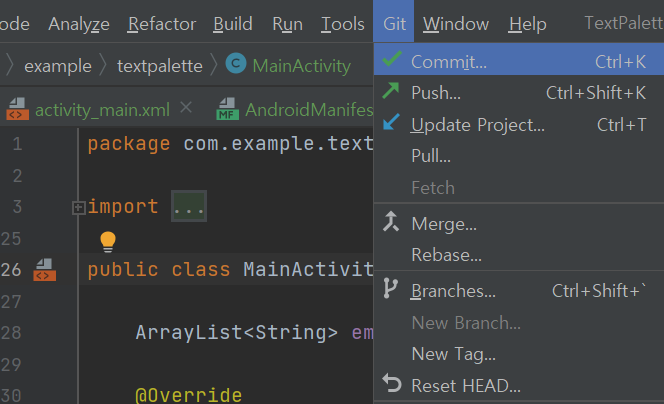
다음 Git > Commit을 눌러 add된 내용에 대한 커밋을 추가한다.
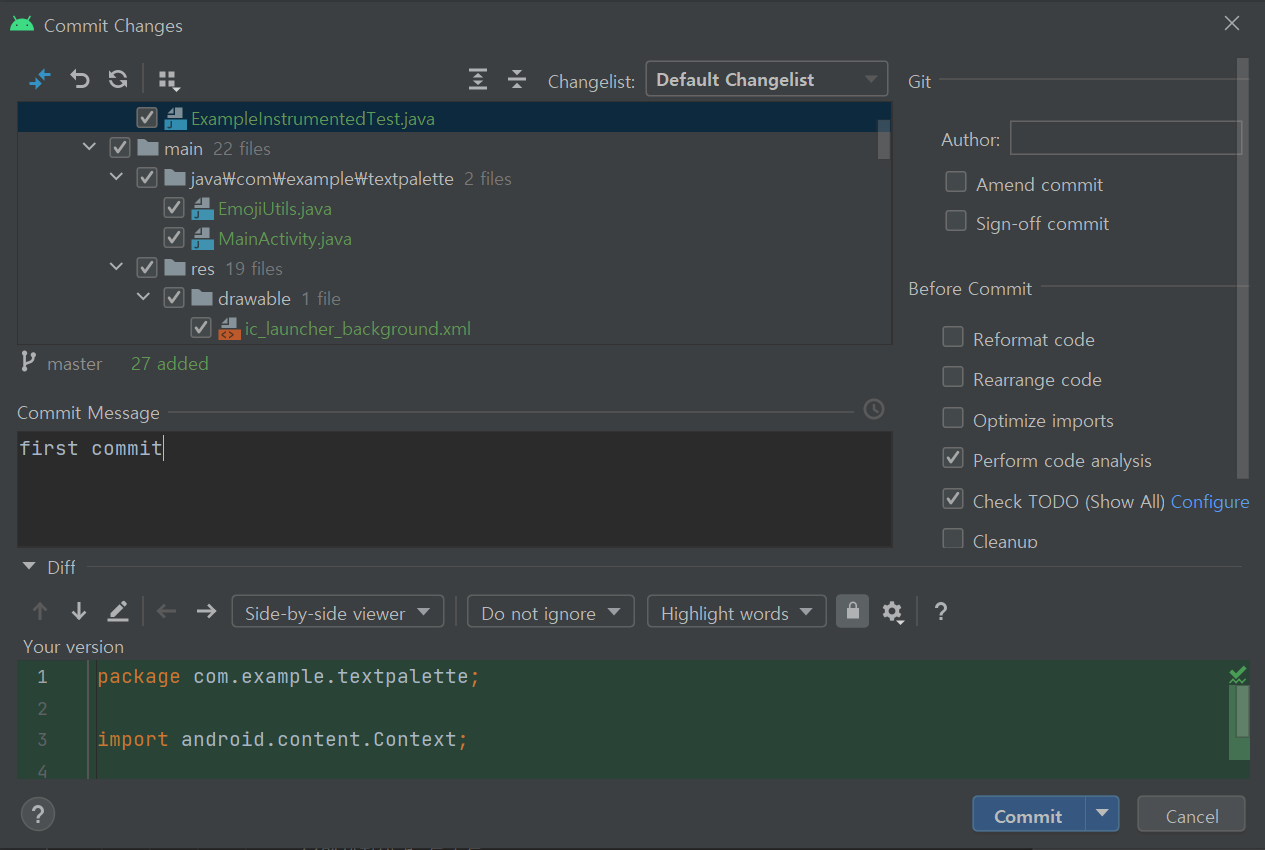
커밋 메세지 입력 후 Commit 버튼 클릭!
커밋이 완료되면 모든 파일 색상이 원래대로 돌아온다.
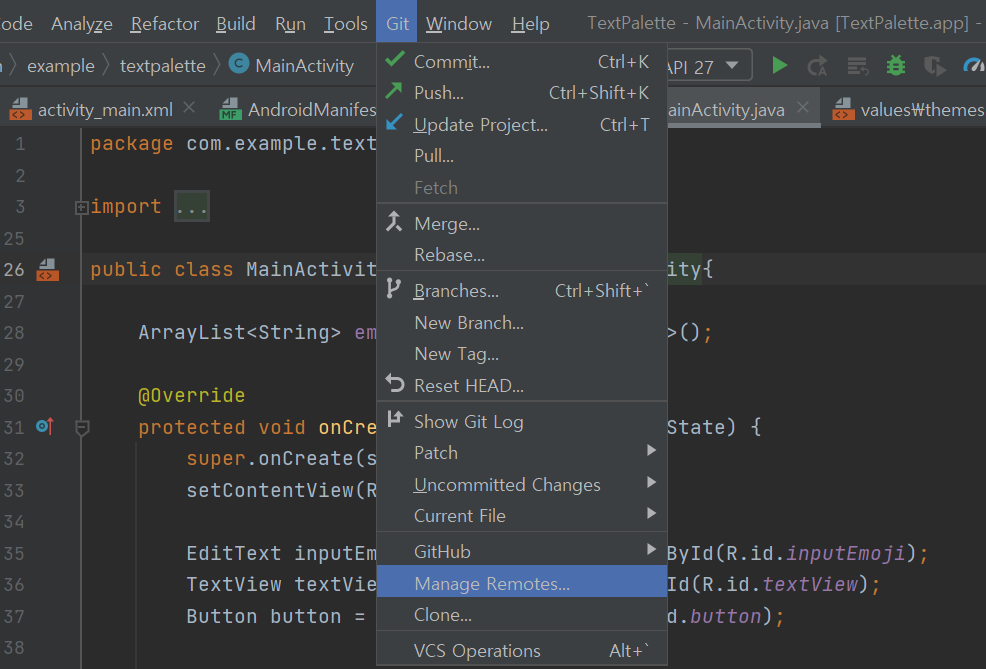
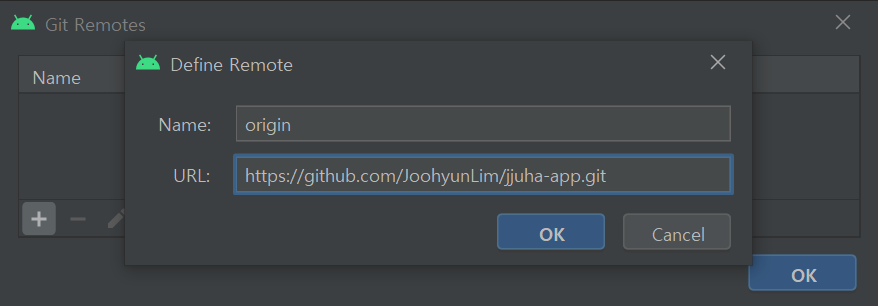
끝으로 push를 해줘야 내 레파지토리에 소스들이 올라간다.
Git > Manage Remotes에서 앞에서 생성한 깃허브 레파지토리의 주소를 등록해주고
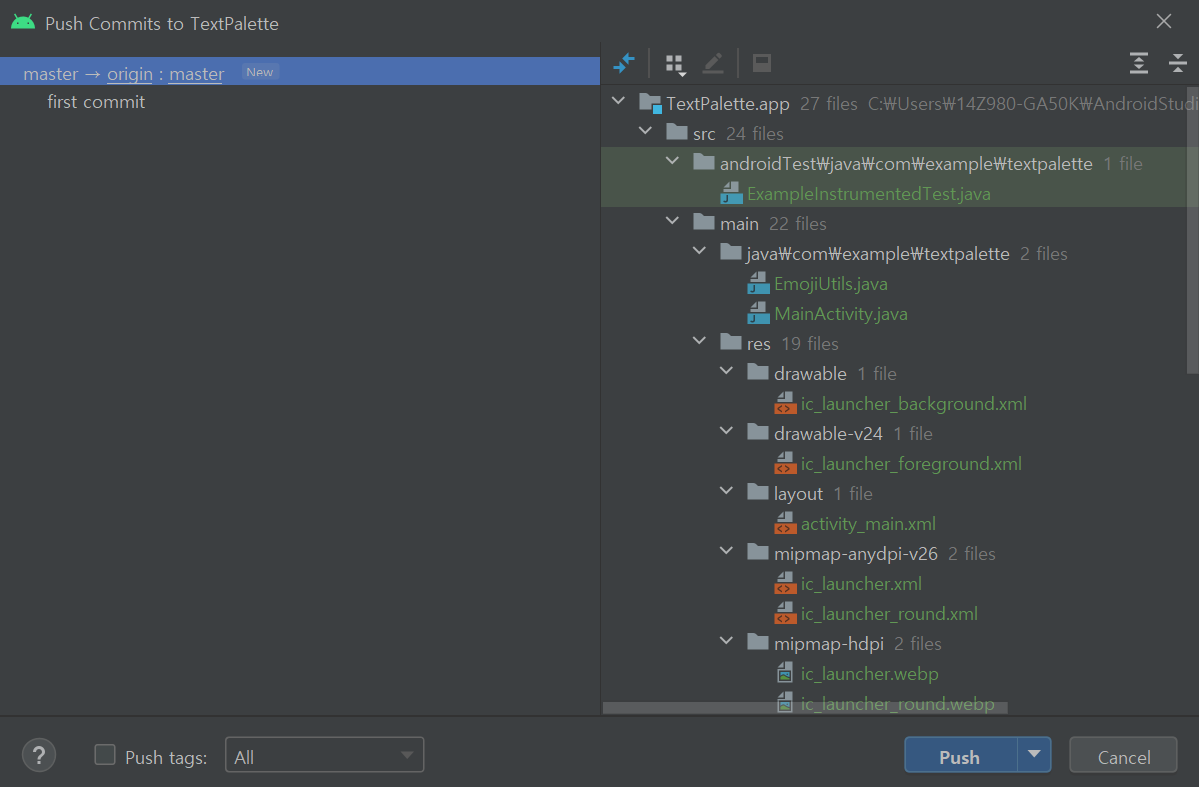
Git > Push를 눌러 커밋 내용을 내 레파지토리에 푸쉬하면 끝!
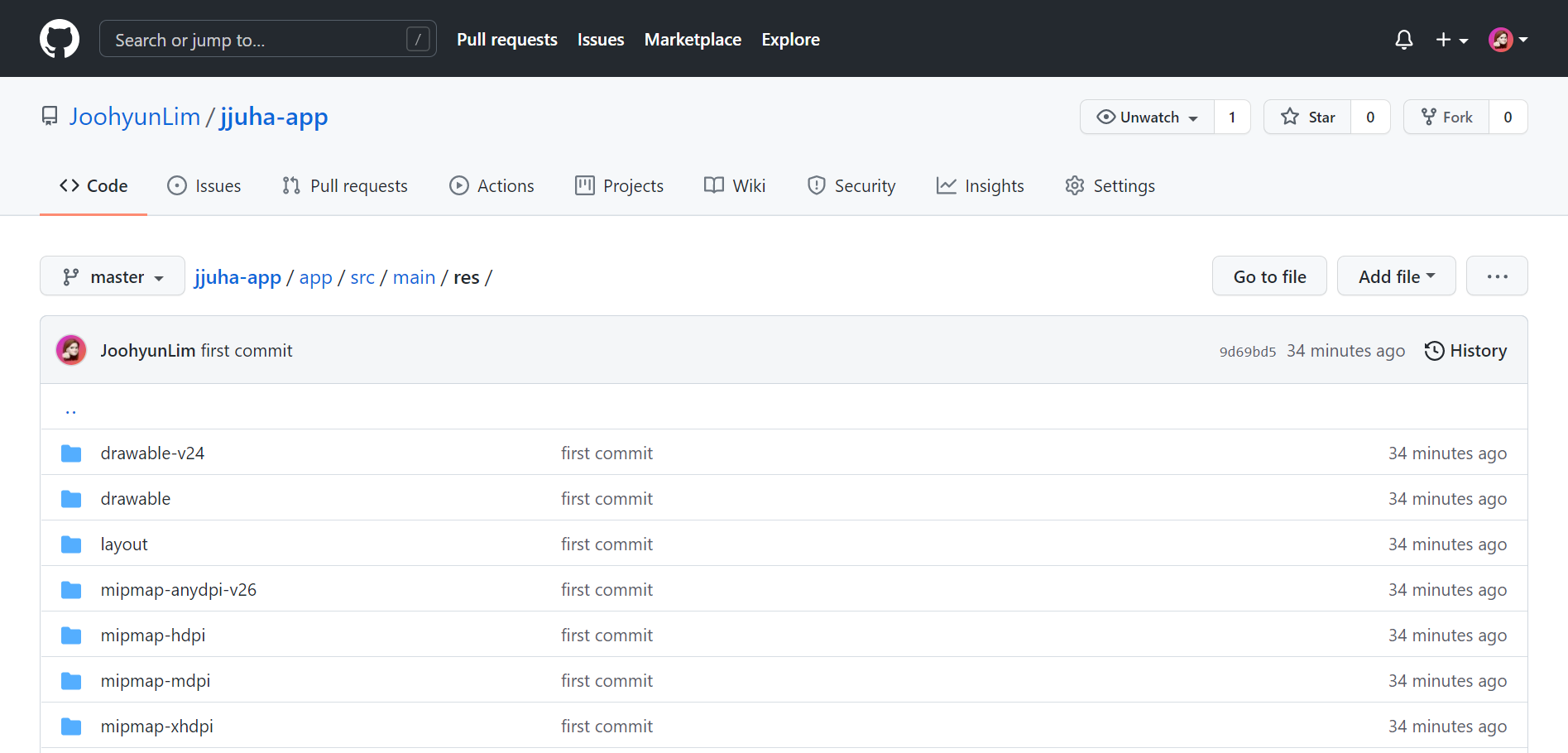
소스들이 잘 올라간 것을 확인할 수 있다.
이후 동일한 방식으로 add, commit, push를 하여
간편하게 버전 관리를 할 수 있다.
'Dev. > Android' 카테고리의 다른 글
| [안드로이드] Bottom Navigation View 색상 변경하기 (0) | 2021.09.13 |
|---|---|
| [안드로이드] 가려진 뷰가 클릭되는 현상 (0) | 2021.09.10 |
| [안드로이드] 네이버 지도 API- 화면 전환 후 복귀 시 검은 화면 현상 (0) | 2021.09.05 |